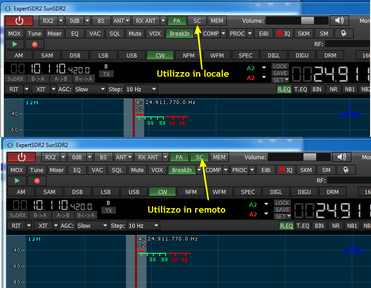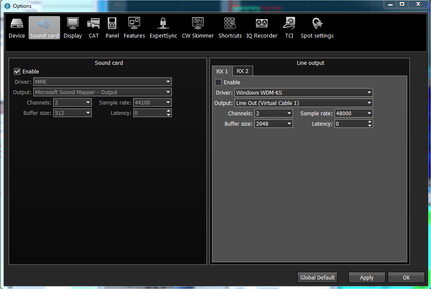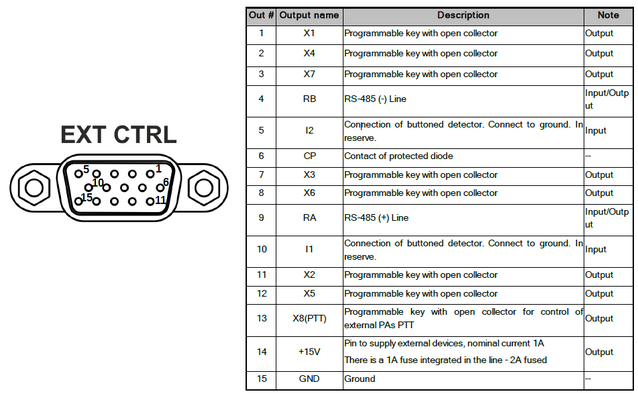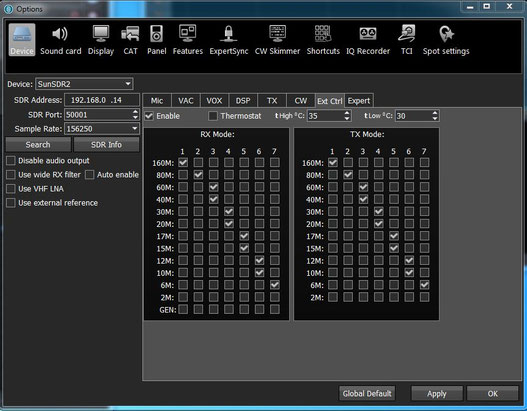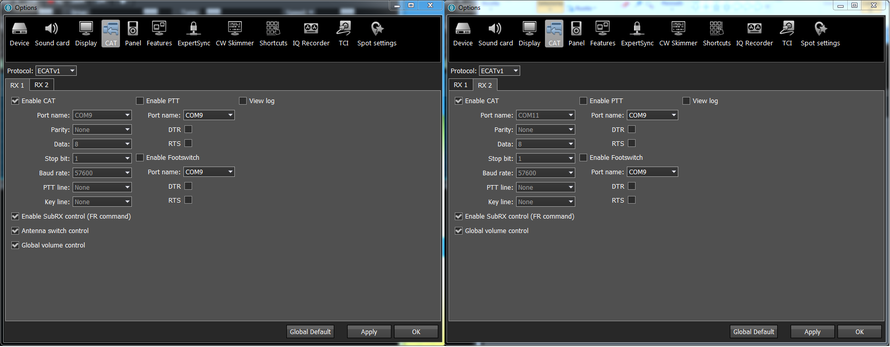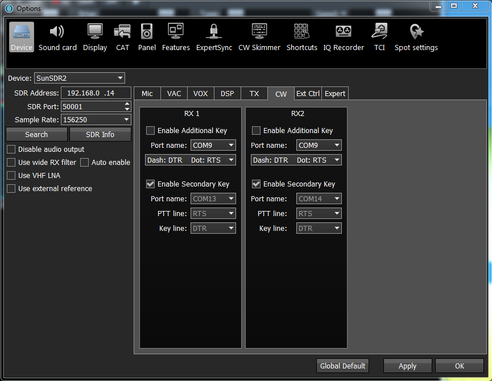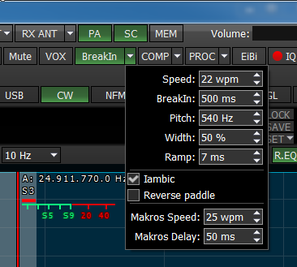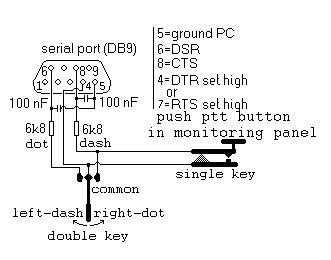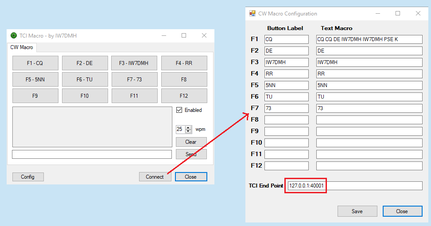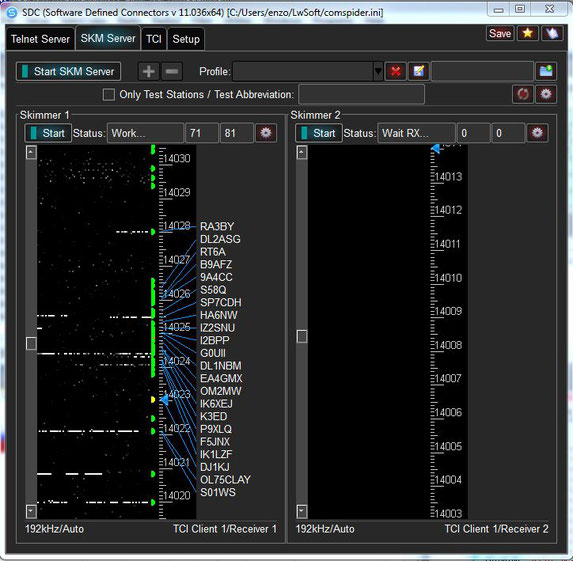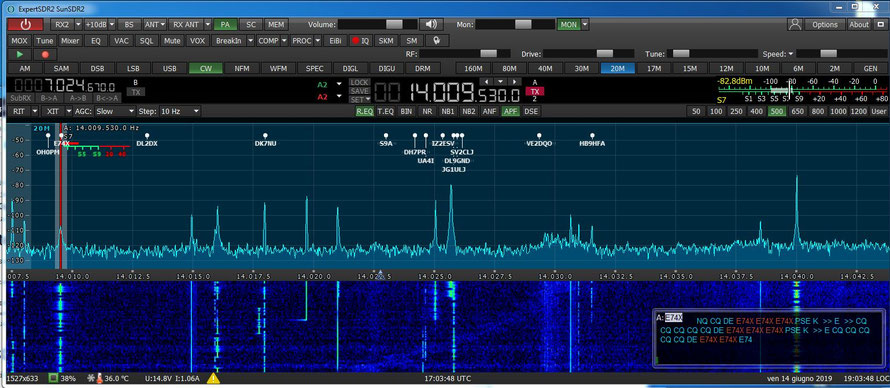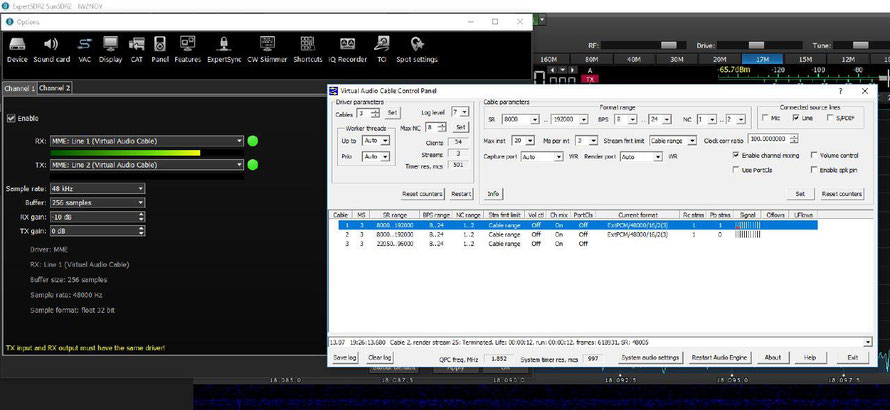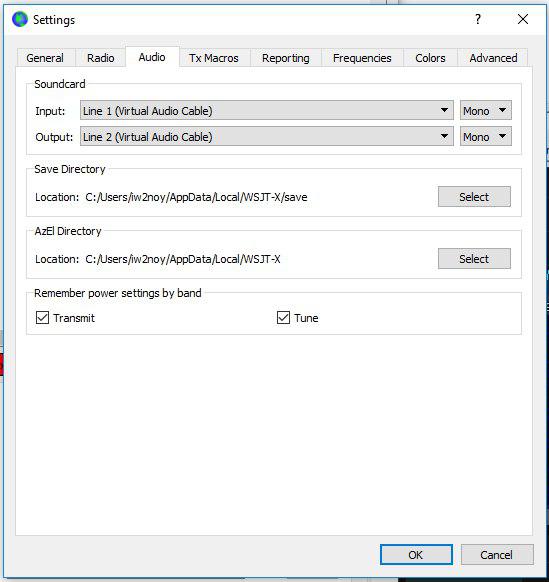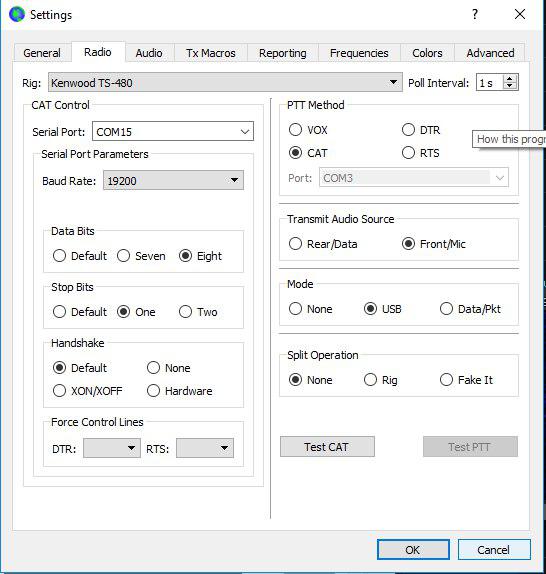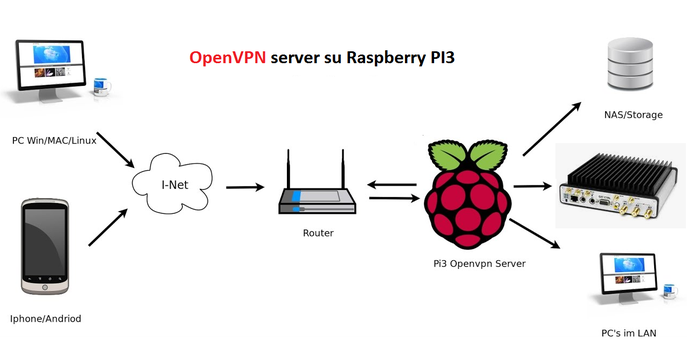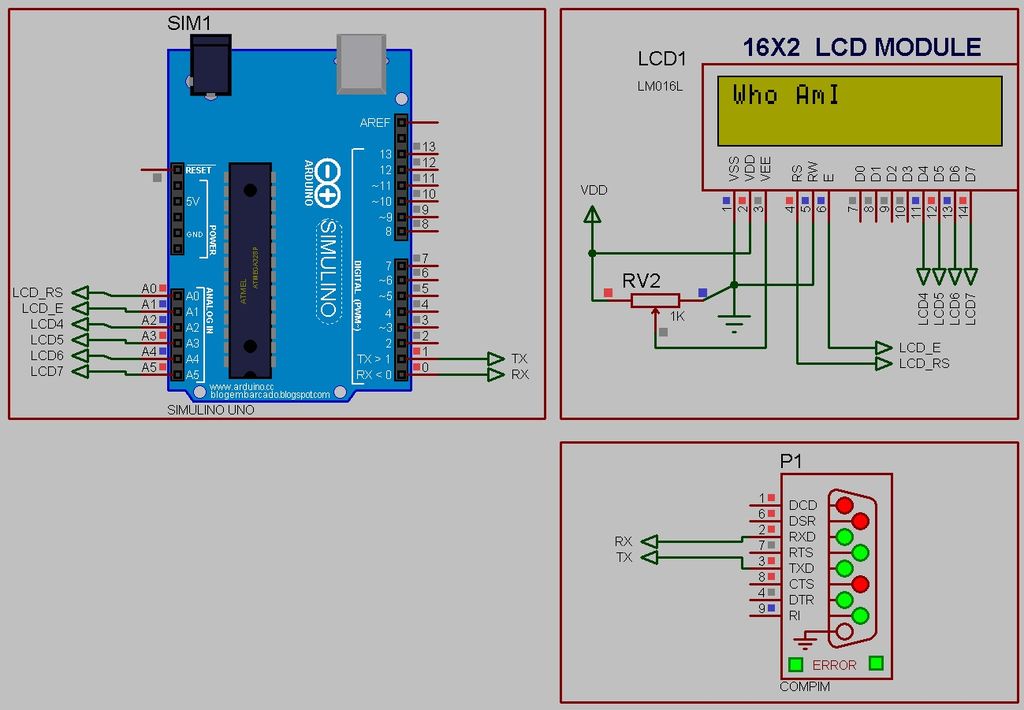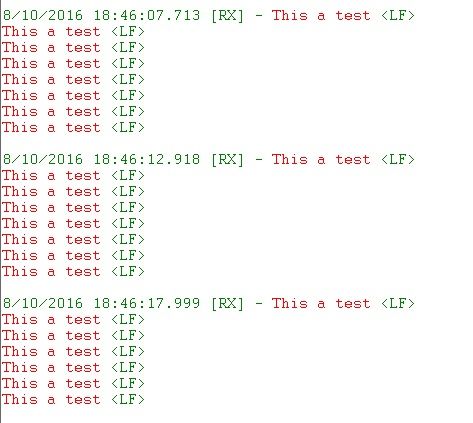仮想マシンのUSBデバイスにアクセスする方法
1.仮想化が定義された
仮想化は何年も前から存在しているテクノロジです。基本的には、ネットワーク、ストレージデバイス、サーバー、オペレーティングシステムなどの物理エンティティのシミュレーションを作成するためのソフトウェアの使用です。仮想化の利点は、物理的なリソースのみが使用されたときにコンピューティングの世界がどのように生き残ったかについて疑問を投げかけます。
仮想コンピューティング環境で操作することにはいくつかの欠点があります。あなたに影響を与える可能性があるのは、USBポートにアクセスできないということです。 USBパススルーは、VMwareやMicrosoft Hyper-Vなどの一部の仮想環境では利用できません。 USB接続がないため、VMがホストコンピュータに接続されているUSBセキュリティドングルにアクセスすることは不可能です。
仮想マシンからUSBデバイスとポートにアクセスする問題にはいくつかの解決策があります。この問題を解決するために主に使用される2つの方法があります。
- USBデータをVMwareなどの仮想環境に渡すことを可能にするためのサードパーティソフトウェアソリューションの使用。
- USBデバイスと仮想マシンを統合するためのネイティブな方法を利用する。
2.仮想マシンのUSBにアクセスするためのソフトウェア
USB over Ethernetは、物理ホストオペレーティングシステムに接続されているUSBポートに、プラットフォーム上で実行されている仮想マシンからアクセスできるようにするソフトウェアソリューションです。 USB Network Gateを使用すると、ネットワークに接続されたUSBデバイスをネットワーク上の物理マシンと仮想マシンで共有できます。
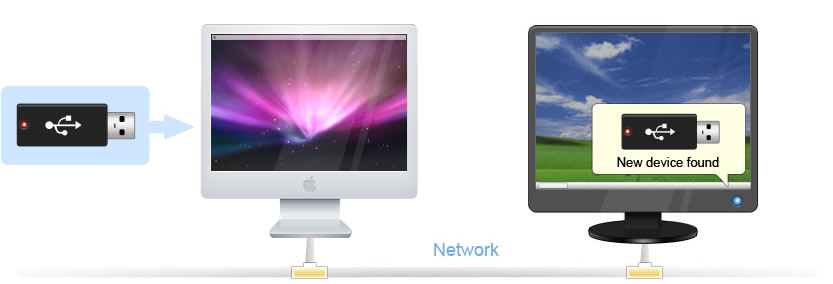
USB Network Gateで仮想接続を作成するには、次の手順に従ってください。
- アプリケーションをホストマシンと仮想マシンの両方にインストールします。
- 選択したUSBデバイスをネットワーク経由で共有します。
- 仮想マシンからUSBデバイスへの接続を設定します。
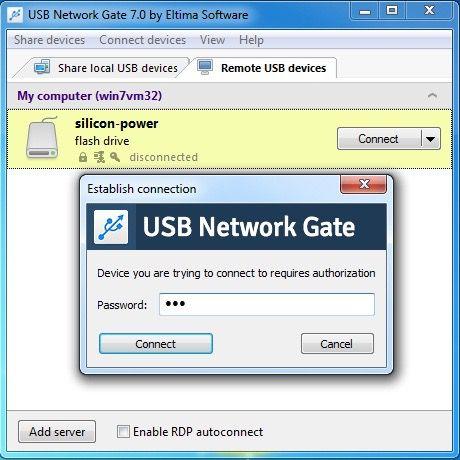
USB Network Gateは、Windows、Linux、およびMacの各オペレーティングシステムをサポートしています。仮想マシンはデバイスを認識し、機器が物理的に接続されているかのように扱います。
3. VMwareについて:ワークステーションとESXi

VMwareは1998年の設立以来、仮想化サービスとソフトウェア製品を提供することを目標にしてきました。現在は仮想化技術の分野におけるリーダーの一人としての地位を占めています。 VMwareが提供するソリューションは、デスクトップソフトウェアとサーバーアプリケーションの2つの大きなカテゴリに分類されます。
VMware Workstationは、WindowsおよびLinux x64オペレーティングシステム上で動作するホスト型ハイパーバイザーを提供するデスクトップソリューションです。 VMwareを使用すると、両方のシステムが同時に動作している状態で、仮想マシン(VM)を物理コンピュータに設定できます。これにより、複数のオペレーティングシステムを単一の物理マシン上のVM内に共存させることができます。
VMware Workstation Playerと呼ばれるソフトウェアの無料版は、非営利目的での利用が可能です。 VMwareはMacユーザー向けのVMware Fusionも提供しています。これにより、Intelプロセッサ上で動作するMacコンピュータは、macOSと共にさまざまな仮想オペレーティングシステムを実行できます。これはVMwareの最も人気のあるソフトウェアソリューションです。
次に人気のある製品はVMware ESXiです。ネイティブOS上では動作しない、タイプ1(ベアメタル)のハイパーバイザーです。 ESXiには、オペレーティングシステムに必要な要素が含まれており、サーバーハードウェア上で直接動作します。これにより、追加のOSをインストールする必要がなくなります。
4. VMwareのUSBリダイレクトのためのソフトウェアソリューション
USB Network Gateの大きな利点は、USBデバイスからのトラフィックをIPベースのネットワーク全体に転送できることです。これには、ローカルLAN、インターネット、またはイーサネットが含まれます。このソリューションを使用すると、VMwareワークステーションのUSBパススルーは、ホストマシンに物理的に接続されていないデバイスでも有効になります。 VMware仮想マシンへのUSBアクセスを実装するには、ホストおよびゲストプラットフォームにツールをインストールするだけです。
ソフトウェアの唯一の能力は、IPネットワークを介してUSB通信をリダイレクトすることです。そうすれば、それらはVMwareまたは他のネットワーク接続されたマシン上で使用することができます。これは、産業用アプリケーション、POSシステムで使用されるUSBデバイスをより有効に活用し、組織全体で機器を共有する機会をもたらします。
高度なポート仮想化テクノロジを使用することで、このアプリケーションは、ネイティブの方法では複製できないVMwareインスタンス上の特定のUSBデバイスを使用することを可能にします。追加のソフトウェアがなければESXiサーバーでは使用できない、アイソクロナスデータ転送を使用するデバイスでの例が見られます。つまり、ビデオやオーディオデバイスなどの機器、および起動可能なHIDインターフェイスを備えたコンピュータのマウスやキーボードを使用するには、USB Network Gateの電源が必要です。
VMware ESXiでUSBパススルーを有効にする手順は、次のとおりです。
- 共有するUSBデバイスに物理的に接続されているコンピューターにUSB Network Gateをダウンロードしてインストールします。
- アプリケーションを起動し、そのインターフェイスを使用してUSB周辺機器を共有します。
- デバイスを共有するVMにプログラムをインストールします。それを起動し、「リモートUSBデバイス」タブを使用してデバイスにアクセスします。
USB Network Gateはクロスプラットフォームソリューションであり、Windows、Linux、およびMacコンピュータの任意の組み合わせでネットワーク通信が行われる環境をサポートします。
5. USBをVMwareに接続するためのネイティブメソッド
- ネイティブメソッドを使用してUSBデバイスとVMware Workstationの間に接続を作成するために必要な詳細は以下のとおりです。
- VMをホストしているコンピュータにUSBデバイスを接続すると、デフォルトではデバイスは物理ホストではなくVMに接続されます。そうでない場合は、デバイスを手動でゲストオペレーティングシステムにリダイレクトする必要があります。デバイスがVMに接続されると、WorkstationはホストのUSBインターフェイスへの接続を維持します。 VMがサスペンドまたはパワーオフされてから再起動されると、VMware Workstationは自動的にデバイスに再接続します。これは、デバイスの電源を切ってから再び差し込む場合も同様です。
- VMを一時停止してからゲストOSを再開するか、デバイスを切断して再接続すると、Workstationは接続を復元します。デバイスがWorkstationに再接続されずにまだ利用可能な場合は、手動でリダイレクトできます。これを行うには、次の手順を実行します。[VM]> [Removable Devices]> [Device Name]> [Connect](ホストから切断)の順に選択します。
- USBデバイスをVMware ESXiにリダイレクトするときは、次の手順に従ってください。
- VMware vSphere Web Clientにログインして、インベントリを選択します。
- 仮想マシンのリストを開き、USBデバイスへのアクセスを必要とするVMを選択します。右クリックして「編集」設定を選択します。
- 「New device」メニューを選択し、「Host USB device」を選択して「Add」をクリックします。
- ドロップダウンメニューから仮想マシンに追加したいUSBデバイスを選択します。
6. USBデバイスを仮想マシンに接続する
仮想マシンがホストコンピュータ上で実行されていてそのウィンドウがアクティブになっている場合、ホストに接続されているデバイスは自動的にゲストVMに接続されます。このデフォルトの動作は、VM設定エディタの[USBコントローラ]パネルから自動接続機能をオフにすることで無効にできます。
仮想マシンのすべてのポートがすでに使用されているときにUSBデバイスを接続しようとすると、ダイアログボックスが表示されます。デバイスを切断してポートを解放するか、または新しいデバイスを無視するかを選択できます。デバイスを無視することを選択した場合は、ホストマシンに接続されています。
仮想マシンに接続する特定のUSBデバイスを選択するには、[VM] - [リムーバブルデバイス]を選択します。一度に最大2つのUSBデバイスを接続できます。ハブではなくデバイスがVMに表示されるため、この制限をハブで覆すことはできません。
VMの各USBポートはメニュー項目で表されます。メニュー上の項目にカーソルを合わせると、仮想マシンで使用可能なデバイスのメニューを表示できます。単にその名前をクリックしてデバイスを接続します。使用したいポートにデバイスが接続されている場合は、新しいデバイスをクリックして、すでに接続されているものと交換します。

ポートのカスケードメニューから[なし]を選択すると、それが接続されていたデバイスが解放されます。
自動接続が無効になっているホストに接続されているデバイスは、[VM] - [リムーバブルデバイス]メニューを使用して手動で接続できます。
7. Hyper-VにUSBドライブをマウントする方法
Hyper-V仮想環境でUSBドライブをVMに接続するには、ドライブを仮想ハードディスクとしてインストールできるようにドライブサイズを知っておく必要があります。 Windowsマシンでこの情報を見つけるには、[コンピュータ]をクリックし、リムーバブルディスクを選択して、右クリックしてデバイスの[プロパティ]を表示します。仮想ハードドライブを取り付けるときに使用するハードドライブのサイズに注意してください。
USBリムーバブルドライブを仮想ハードドライブとしてインストールするために必要なことは、次のとおりです。
- Hyper-Vサーバーを右クリックし、[新規]> [ハードディスク]の順に選択します。アクションメニューを使用することもできます。そこから、指示に従ってください。
- ドライブの名前を入力して[次へ]をクリックする必要があります。
- [指定した物理ディスクの内容をコピーする]を選択し、ディスクの詳細を入力してデバイスを識別します。仮想ハードドライブに存在するデータを含むUSB.vhdファイルを作成するのに予想以上に時間がかかる場合があります。 vhdファイルはリムーバブルデバイスの全容量を使用して作成され、割り当てられた領域と空き領域を区別しません。
- 仮想マシンの[設定]を選択します。 SCSIコントローラを選択します - 左パネルを見てください。ハードドライブを選択します - 右側のパネルを見て、追加をクリックします。
- [参照]をクリックして、USBドライブのマウントに使用されたvhdファイルを開きます。リムーバブルデバイスがシステムのドライブとして表示されているはずです。
マイコンピュータに表示されない場合は、ドライブがオンラインになっていることを確認してください。これを行うには、VMを介して[コンピュータ]を右クリックし、[管理]または[管理ツール]を選択して[コンピュータの管理]に移動します。
次に[記憶域の拡張]を選択して[ディスクの管理]を選択します。オフラインディスクは赤い矢印アイコンで示されます。オンラインにするには、ディスクを右クリックして表示されたメニューの[オンライン]を選択します。ドライブがオンラインステータスになると、ドライブ文字がドライブに割り当てられます。
この手法には2つの問題があります。 1つ目は、Hyper-V仮想環境に接続したいUSBドライブごとに、接続性を複製する必要があるということです。
SunSDR2 Proのセットアップと接続
電源とコンピュータ
Sunは通常の13.8V電源で電力を供給できますが、15Vの電圧用に設計されていることを知っておくと便利です。
Pro2のために約90の最大送信電力を得ることを可能にする小さい90W電源(6A-15V) https://sunsdr.eu/product/power-supply15v-6a-for-sunsdr2-pro/があります22-24W。 あなたが30Aを供給することができる優秀な技量の産業用電源を選ぶことができるコストを考えると。 たとえば、Meawell USP-500-15を使用しました。これは、最大30Aを供給し、非常に効果的な電源フィルタを備え、ファンを使用しないため非常に静かであるという利点があります。 Meanwell電圧は13.5Vから16.5Vまで調整できることを知っておくと便利です。したがって、15Vが必要ない場合は、出力を標準の13.8Vに調整できます。
公式Webサイトで推奨される最小構成は、「 2または4コアIntel Core i3またはCore i5 」です。 この構成は単一の受信機でEESDRを使用するのに適していることを知っておくことは重要です。 あなたがコンテストおよび/またはデジタルモードのために二重RXと他のソフトウェアでラジオを使うつもりならば、最適な構成は第8世代i5かそれ以上16Gbのラムを持つi7です。 この構成は、とりわけ、MB1に統合されているコンピューターの特性と一致しています。 どのような場合でも、3Dでも複雑なグラフィックアプリケーションを実行できるOpenGL ( Open G raphics L ibrary)をサポートできるグラフィックカードをコンピュータに装備することをお勧めします。
私のように、あなたは組み立てられたPCが好きではありません、それらは大きくて騒々しいので、私はあなたが素晴らしい Intel NUC8i7HVKを見てみることを勧めます。 明らかに高価な物ですが、確かに強力で信頼性があり、とりわけノイズを発生しません。 私は16GbのRAMを搭載した第4世代のNUC i5(2014)を使用し、EESDRの法外な要求に対応できるように管理しています。
最初のネットワーク構成
あなたが新しいPro2を買うならば、あなたはデフォルトネットワークアドレスが192.168.16.200であることを知る必要があります。 したがって、イントラネットのネットワーククラスが異なる場合(たとえば192.168.0.x )、無線のIPアドレスを変更する必要があります。
これを行うには、次の手順に従う必要があります。
1-(ルーターを通さずに)直接コンピューターをイーサネットケーブルで無線機に接続します。
2-無線と同じクラスのIPアドレス、たとえば192.168.16.15を使用するようにコンピュータのネットワークカードを設定します。
3-コンピュータを再起動します。無線がオンになっている場合は、もう一度オフにします。
4- ESSDRを起動し、Opetions-Devices->メニューから無線を検索します。
5 - ラジオが見つかったら、[ 使用 ]ボタンをクリックして[ エキスパート ]パネルに移動します。
6 - [ New IP Address]領域で 、新しいIPアドレス(場合によってはポートも)を設定し、[ Set IP Address ]ボタンをクリックします。 たとえば、アドレス192.168.0.12を指定できます。
7- EESDRを閉じて無線をオフにします。
8-コンピュータのネットワーク設定に戻り、デフォルト設定(PCからイントラネットへの接続を許可する設定)に戻します。
9-コンピュータを再起動してください。
10 - その間に無線機をルーターに接続して電源を入れます。
11-コンピュータがネットワーク上にあり、SunのLEDが緑色になっていることを確認します。 この時点で、EESDRを開くことによって無線の使用を開始することが可能になります。
使用済みの無線を購入する場合は、その無線に割り当てられている最後のIPアドレスを通信することをお勧めします。そうしないと、アドレスがデフォルトになるようにハードウェアリセットを実行する必要があります。
今説明したプロセスは、以下のビデオで従うことができるものと同じです。
接続の問題を回避するために、コンピュータと無線機をイーサネットケーブルでルータに接続することをお勧めします。 ホームネットワークには、ビデオを表示したりネットワークを使用して持続的なストリーミングを行っているデバイスが他にないという条件で、wifiの使用が解決策になることがあります。 典型的なケースは、スマートフォンやスマートテレビ、PlayStation、X-Box、Wiiなどのゲーム機に表示されるビデオです。
使用するもう1つのトリックは、DHCPサーバーによって割り当てられるアドレスのプールを減らすことによって、ホームルーターに介入することです。 私がイントラネットで使用している構成では、192.168.10.31から192.168.10.230までの範囲のIPアドレスのプールが見えます。
31未満のアドレスは、(macアドレスを使って)私が無線に使うデバイス(私の場合はSunSDR、ステーションコンピュータ、arduinoとローター付きのステーションコントローラ)から予約されています。 230を超えるアドレスは、wifiエクステンダ、ゲーム機、 スマートテレビなどの他の家庭用機器によって予約されています。 このようにして、ネットワークの衝突が発生する可能性はなく、そして何よりも特定のデバイスが常に同じネットワークアドレスを持つことになるでしょう。
スピーカーとサウンドカードの設定
Pro2の音は、ヘッドフォン出力(ラジオの前面)、またはコンピュータのサウンドカードを介して聞くことができます使用のタイプに応じて選択する必要があります: ローカルまたはリモート 。
- 地域での使用では、ラジオの前面ソケットに接続されたヘッドフォンまたはパワードスピーカーを使用できます。
- リモートで使用する場合、唯一可能な選択肢はサウンドカードを通してスピーカーまたはコンピュータのヘッドフォンを聴くことです。
PCサウンドカードの処理時間が完全に排除されるため、可能な限り(すなわち、ラジオの隣で動作しているとき)ローカル使用が好まれるべきです。
お勧めのスピーカーはBose製です。 Bose Companion 2 Series IIIモデルには、ラジオでの使用に最適なオーディオレスポンスがあることに加えて、次のような利点があります。
- あなたが同時に2つのオーディオソースを聞くことを可能にするダブル入力、我々の場合ラジオとコンピュータ。
- ヘッドホン用の前面出口
- スピーカーにはステーションの電源を介して12Vの電力を供給できるので、RFノイズの原因となることがある迷惑な壁の電源を排除できます。
併用(ラジオ - コンピュータ)中に、PCの質量とラジオの地面との間のアイソレーションが悪いために、バックグラウンドノイズが聞こえることがあります。 この問題は、Amazonから簡単に入手できる一対のガルバニックアイソレータで簡単に解決されます。
現地では、コンピュータの音声出力を無効にすると便利です。 したがって、スピーカーはオーディオジャックから直接オーディオを受信します。
リモートで使用する場合は、PCのオーディオ出力からのサウンドを聴いてサウンドカードを有効にする必要があります。
2つの構成は以下の通りです
アンプ... SunSDR2 Proの明らかな問題
SunSDR2 Proを使用する際に最初に必要となるのは、より大きなパワーを持つことができるということです。
Pro2には、リニアアンプとの接続専用の物理シリアルポートはありません。 したがって、このタイプのアンプを使用している場合は、周波数データと自動帯域幅を変更するためにPCに接続する必要があります。
Pro2の後部ドアはEXT-CTRLと呼ばれ、EESDRを通じて各バンドにプログラム可能な出力を提供します。 これは現在、コンピュータに接続されているシリアルポートを使用せずに自動帯域変更を行うための最善の方法です。
さらに、下の図からわかるように、 コネクタにはRS-485シリアル接続がありますが、現時点ではこの機能はまだ実装されていません。
WARNING! EXT-CTRLコネクタはVGAグラフィックカードのものと互換性のある100%DB15ですが 、そのケーブルでは多数のピンが一緒に接続されていて無線を確実に損傷する ので 、 絶対にVGAケーブルを使用してはいけません 。
PRO2の20ワットで、あなたは現在市場に出回っている多くのアンプから合法的な電力を得ることができます。 標準的な100ワットの場合は、 このビデオで実際に使用できるElecraft KXPA100の高価なソリューション、またはHardrock 50の最も安いDIYソリューションがあります。
もう1つの解決策は、それほど高価ではありませんが、より多くの電力を使用する、 EB104.ru Webサイトで参照できるEB300専用アンプです。 この場合、ラジオとアンプ間のデータ交換を可能にする既製のケーブルが利用可能であり、300ワットのラジオを使用するような感覚を持ちます。 この解決策の欠点は、約150.00ユーロでebayから購入することができる別の50V電源を購入しなければならないことです。 アンプメーカーは、Eltek Flatpack2 48V / 2000Wモデルを推奨しています。 それは並外れた力の電源であり、とりわけ非常に静かです(電気的および環境的)。
EB300による自動帯域変更のためのEESDRの構成は以下の通りです。
適切なケーブルを使用すれば、同じタイプの入力をサポートする他のタイプのアンプでも同じ設定を使用することができます。
シリアルポートの設定
EESDRと無線の間の接続はネットワークケーブルを介して行われます。 ネットワークプロトコルはオープンではないので、無線機との直接対話を可能にするソフトウェアは使用できません。 EESDRは、無線のすべての機能を使用できるようにすることに加えて、各受信機に仮想RTXを実装しています。 使用されているCATプロトコルはKenwood TS-480のものであるため、外部SWはPro-2とTS-480のように相互作用できます。 仮想シリアルポートドライバ(Virtual Serial Port Driver PROを使うことをお勧めします)を通してCATポートを設定することが可能です。
VSPD を設定できます(ポート番号は明らかに異なる可能性があります)。
- COM 9 - コネクタ(RTX 1のCAT用にEESDRで使用)
- COM 11 - コネクタ (RTX 2のCATのEESDRで使用するため)
- COM 13 - コネクタ(RTX 1のセカンダリCWキー用のEESDR用)
- COM 15 - コネクタ (RTX 2のセカンダリCWキー用のEESDR用)
- COM 9 => COM 10 - スプリッタ(COM 10は、RTX 1とのCAT接続が必要なすべてのSWで表示するポートになります)
- COM 11 => COM 12 - スプリッタ(COM 12はRTX 2とのCAT接続を必要とするすべてのSWで示すポートになります)
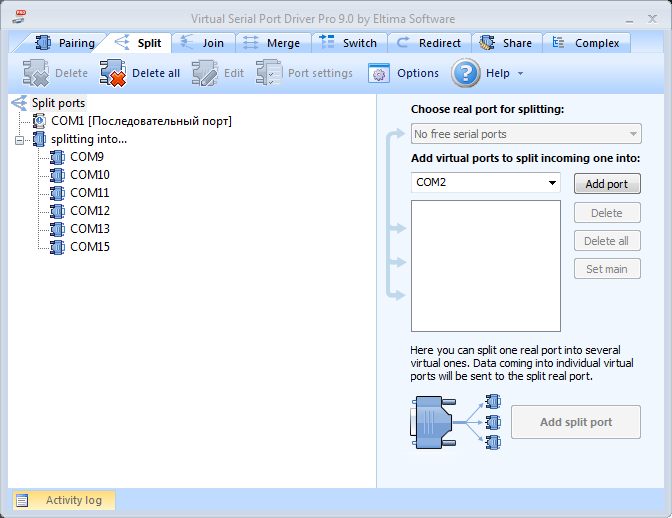
EESDRは図に示すように構成されています
デジタルモード用のさまざまなログとソフトウェアが表示されます。
レシーバ 10をCOM 10に接続されたTS-480として
TS-480として受信機2はCOM 12に接続しました
COM 13に接続されたCW RTX1インタフェース
COM 14に接続されたCW RTX2インタフェース
COM 10ポートとCOM 12ポートはスプリッタとして設定されているため、より多くのソフトウェアで同時に使用できます。
注意しなければならないのは、シリアルスプリッタを不正に使用すると、CATコマンドに対するEESDRの応答が著しく遅くなる可能性があるということです。非常に複雑な構成の場合は、UT4LW SDCを使用することをお勧めします。
EESDRでは、デジタルまたは音声モード用のソフトウェアに接続するPTTまたはフットスイッチボタンとして使用する追加のシリアルポートを設定することもできます。 私はCWで作業しているだけなので、提案すべき特定の設定はありませんが、共有する特定の設定がある場合は、電子メールで送信することもできます。 この点に関しては、すでにページの上部に記載されている補遺にさらに有用な情報があります。
以前に設定したシリアルポートを使用するQArtestの可能な設定を見ます。
CWを生成する多くの方法
PRO2は明らかに電信専用のラジオです。 モールス信号を生成する方法はたくさんあります。 最善の方法は私たちの好みや使用条件によって異なります。
1 - 前面ジャック - ボタン、バグまたはパドルは無線機の前面のジャックに接続する必要があります。 トーンはラジオ内部のサウンドカードによって生成され、外部スピーカーまたはPCのサウンドカードに送信されます(後者がSCボタンで有効になっている場合)。 パドルを有効にするには内部キーヤーを有効にする必要があります。これは、約15%設定した速度よりも高速でコードを生成する場合でも非常に正確です。
2-フロントジャックに 接続されている外部キーヤー - パドルは、ラジオのフロントジャックに接続されている外部キーヤーに接続されています。 この場合、 Iambicエントリからチェックを削除して内部キーヤーを無効にする必要があります。
3 - PCに接続されている物理的なキーまたはパドル - リモート操作時に推奨される接続です。 電信キー、パドル、またはキーヤーは、次に示すアダプターを介してコンピューターのシリアルポートに接続する必要があります。 公式マニュアルには記載されていませんが、接点をデバウンスするために2つのコンデンサと2つの抵抗を追加すると便利です。
このキーは、 [オプション ] - > [デバイス ] - > [ 追加のキーを有効にする ]メニューで、レシーバー1またはレシーバー2で有効にする必要があります。
4-二次CWキー - 前のセクションで示したように、各受信機はシリアルポートに接続された仮想キーを装備することができます。これも仮想です。 このポートは、コンテスト用swまたはマクロジェネレータによって制御できます。 これは、QARTestのマニュアルに記載されているhwインタフェースと同等のswシステムです。 このインタフェースは、シリアルポートのDTRまたはRTS信号によって駆動されるPNPトランジスタを使用します。
この場合も、メニューの[Options ] - > [Device ] - > [Enable Secondary key ]で、受信機1または受信機2でキーを有効にする必要があります 。
5- E-Coderコントローラーに接続されたボタン -これは遠隔操作時に使用するタイプの接続でもあります。 E-CoderコントローラはPCのUSBポートに接続し、電信ボタンはE-Coder背面の適切なジャックに接続します。 この場合、有効にするシリアルポートはありませんが、 [オプション ] - > [パネル]メニューでE-Coderを設定して有効にする必要があります。
横のビデオは、リモートモードで使用されるE-CoderとCWパドルの動作を示しています。
6 - マクロCW(TCIプロトコル) - 多くの市販無線機(SDRとは異なり)とは異なり、EESDRは一般的にMACROとして知られているCWメッセージの自動送信のためのシステムを本来提供していません。 実際には、EESDRは、シリアルポート、サウンドカード、仮想オーディオケーブルなど、通常のすべての接続システムに加えて、 TCI - Transceiver Control Interfaceと呼ばれるプロトコルを使用するネットワーク接続を提供します 。 TCIプロトコルの利点(センセーショナル)については後で説明しますが、現時点では、サードパーティ製のプログラムでマクロを設定し、ファンクションキーを使用してそれらをラジオに送信することが可能であることを知りたいと思います。 これらのプログラムのうちの1つは私のサイトで利用可能なTCIマクロであり、EESDRへの小さな補足です。 インストール後、ESSDRの起動時に自動的に実行されるようにプログラムに追加できます。 (メニューオプション - >機能 )。 詳細は専用ページにあります。
SDCスキマー - 強力な無料スキマーCW
SDCが提供する多くの機能の中で、 補遺マニュアルを参照してください。ここでは電信を練習する人にとって最も興味深いもの、つまりCWスキマーについて説明します。
ここで説明する構成では、仮想オーディオケーブルも仮想シリアルポートも使用していません。また、ラジオとスキマー間の同期を維持するためにOmnirigを使用する必要もありません。
必要な唯一の設定は、EESDRとSDCの両方でTCIプロトコルをアクティブにすることです。 スキマーによってデコードされたスポットをインターネット上のクラスターから来るスポットと一緒に表示する可能性を与える外部クラスターとクラスターアグリゲーターを設定することも可能です。
また、この完全な設定については、私のサイトの専用ページを参照してください 。 ここで最終結果を見ることが重要です。
デコードされたスポットはpanadapterに送ることができ、スキマーウィンドウをEESDRのそれと一緒にアクティブにしておく必要はありません。 さらに、信号のトレース上に配置することで、その間にSDCがデコードした全体を視覚化することができます。
デジタルモード(Graziano - iw2noy作)
デジタルモードがTCIインターフェイスによってサポートされるのを待っている間、FT-8/4モードのためのEESDRおよびWSJTの可能な設定を見ます。
VAC 4.60などの仮想オーディオケーブル用のプログラムを使用して、下の図に示すように2本のオーディオケーブルを構成します。
回線1 (またはケーブル1)はEESDRでRXオーディオケーブルとして設定され、 回線2 (またはケーブル2)はTXオーディオケーブルとして設定されます 。
次のステップは、仮想オーディオケーブルのもう一方の端(いわゆるいわば)を構成することです。 これを行うには、デジタルモードに使用されるプログラム(この例ではWSJT)に介入する必要があります。オーディオ専用のセクションで、入出力チャンネルは図に示すように設定されています。
最後に必要な設定は周波数制御です。
WSJTにはさまざまなモードがあります。 PRO2に関しては、図に示すように単に「Kenwood TS-480」ラジオモデルを選択してください。
Sun SDR2のリモート使用
Sun SDR2をリモートで使用する方法はいくつかあります。
Expert Remote Systemは、Sun用に開発された公式のソリューションです。実際には2つのアプリケーションがあります。
- ExpertRSは、無線と直接通信できるリモートコンピュータ上で実行する必要があるサーバーアプリケーションです。
- ExpertRCはリモートで実行できるクライアントアプリケーションです。
どちらのアプリケーションでも、さまざまなオペレーティングシステムに対して異なるバージョンが提供されています。 詳細については、製造元のリンクhttps://eesdr.com/en/expertsdr2-en/software-enを参照してください。
無線を使用するにはPCの電源が入っている必要があり、次にRemoteR-C / SアプリケーションがEESDRにすでに存在するすべての機能を実装していないため、この解決策は私にとってあまりうまくいきません。
そのため、仮想プライベートネットワーク(VPN)を使用することをお勧めします。これにより、自宅のネットワークにリモートアクセスし、無線(およびネットワーク上の他のデバイス)を物理的に自宅にいるかのように使用できます。
私はソフトウェアとハードウェアの両方(つまり、独自のVPNサーバーを持つADSLルーター)のさまざまなソリューションを試してみました。そして最後に、私は試行錯誤して広くサポートされているOpenVPNシステムのソフトウェアソリューションを選びました。
OpenVPNサーバーの設定については、私のサイトの適切なページを参照してください。 ここでは、OpenVPNソリューションは使用されているADSLプロバイダとは無関係であること、パブリックIPアドレスが必要であること、または少なくとも動的DNSサービスへの登録(no-ip、Dyn-Dnsなど)が必要です。 8-16 Gb SDカードのラズベリーPI3の。 OpenVPNには、IOSやAndroidを含むすべてのオペレーティングシステムでネイティブにサポートされているという大きな利点もあります。
VideoDuke - advanced video downloader for Mac

Ever wanted to download videos on Mac within several clicks? We’ve got the right solution for you - VideoDuke, probably the best video downloader for Mac. Did we mention it can not only download MP4 videos from websites like Dailymotion, YouTube or Vimeo, but download MP3 files? Yes, it can.
VideoDuke has a lot of useful features. One of which is downloading a playlist from YouTube with one click. A selection of different resolutions also includesю You can choose them from 144p to 4K-8K.
The first time you try VideoDuke in action, you will immediately see that it is very easy to use. You do not need to be an expert to use this app. This is one of the best software for downloading videos that will provide you with quick access to online videos.
How to save videos with VideoDuke?
- Like any other app you need to download and install VideoDuke on your Mac.
- Go to your favorite website where the video is posted and copy its URL.
- Paste the link into the search field, the video will be ready for saving in a few seconds.
- Before you click the download button, don’t forget to select the desired resolution of the quality of the video. The video will be downloaded on your Mac in a folder that will be specified by default, or you can change the folder for saving your video.
There is a download option when you already have a direct link to the video. In this case, you need to insert the link into the search box and press Enter and select the resolution you need. After these not long actions, VideoDuke will start downloading.
Why is VideoDuke is the best video downloader?
Download all types of online video
VideoDuke's user-friendly interface allows you to get quick access to video hosting websites as YouTube, Vimeo or Dailymotion. By the way, Facebook, Instagram and Twitter videos download is also supported.
Simple mode
If you have a ready URL for the video you want to download, the whole download process will take only a few seconds. Paste the URL into the VideoDuke search bar, and the download process will start immediately.
Advanced mode
Advanced mode of VideoDuke provides you with much more than just downloading video from the most popular video sharing platforms. You can download all related resources from relevant webpages.
The ability to add your favorite videos and pages to bookmarks
Thanks to the bookmarks system, you can easily resume saved tabs on pages and on your favorite videos that you would like to download later.
Convenient downloading
We did our best to make VideoDuke the best downloader for you, and that’s why we’ve added the possibility to search music or music clips directly in VideoDuke interface.
Otherwise, you can enjoy browser integration so you could download any video or music you want directly from the browser.

Extract MP3 from YouTube videos
VideoDuke allows not only downloading YouTube music videos to watch your favourite clips offline, but converting any YouTube videos to MP3. No additional conversion needed – just insert lint at the video into VideoDuke you will get a soundtrack instead of the original YouTube clip.
Free version
VideoDuke is available to all users. The application has the ability for all Mac users to they two downloads for free.
VideoDuke is a progressive app that can download all desired content on your Mac in the fastest way. Check it yourself to confirm this.
Read more
Arduino - シリアルポート読み書き
ユニバーサル非同期受信機/送信機(UART)は、組み込みシステム設計用の主要通信サブシステムである。 非同期送信では、送信側が受信側にクロック信号を送信しなくてもデータを送信できます。 代わりに、送信側と受信側は事前にタイミングパラメータについて合意しなければならず、送信側ユニットと受信側ユニットを同期させるために使用される各ワードに特殊なビットが追加されます。 LCDディスプレイ[16×2 LCD]は、受信したUARTバイトを表示するために使用されます。 この扱いにくいのは、Arduinoマイクロコントローラを使ってUARTを介してデータを送受信することです。
部品とコンポーネント
Arduino Unoボード
16×2 LCD
1Kオームポテンショメータ
ステップ1:回路図
16×2は、2つのディスプレイ行を含む一般的に使用されているLCD構成です。 2行にはそれぞれ最大16個の5×7または5×8ドットマトリックス文字を表示できます。
この例では、見やすさのためにコントラスト調整とバックライトを備えた16ピンLCDを使用しています。ドットマトリックス文字を5 x 8の解像度で表示します。
ArduinoのA0、A1、A2、A3、A4、およびA5アナログIOピンをLCDディスプレイユニットに接続します。 Arduinoのピンは、LCDの4ビットデータモードと互換性のあるデジタル入出力信号を処理するように設定する必要があります。
ディスプレイの視認性に問題がある場合は、コントラストを調整してください。それで解決するはずです。
マイクロプロセッサのハードウェアシリアルポートは、9600、8N1モード/ボーレートとして設定する必要があります。
それから、Proteus COMport物理インターフェースモジュール(COMPIM)をArduinoのシリアルポートに接続します。 COMPIMは、9600、8N1モード/ボーレートで同様に設定されています。
次に Virtual Serial Port Driver(VSPD)を使って仮想シリアルポートを作成します。
この設定により、COMPIMから新しく作成された仮想ポートを介してシリアルデータを送信できます。データはコンピュータのシリアル端末で監視できます。
COMPIMシリアルデータはVSPD仮想シリアルポートに渡され、PCのシリアル端末(この場合はLCD)で監視されます。
ステップ2:ソフトウェア
LCDデバイスはArduino LiquidCrystalライブラリを利用しています。このディスプレイはシリアル端末として機能し、送信されたシリアルポートデータを見ることができます。
テスト文字列は、シリアルポートを介して500msごとに送信されるように設定されています。それらは受信され、シリアルポートモニタリングツールとして機能するLCDに表示されます。
{コード}
/*
Demonstrates the use of a serial port.
Serial received bytes are displayed on 16x2 LCD screen.
The Arduino circuit connection for LCD:
* LCD RS pin to analog pin A0
* LCD Enable pin to analog pin A1
* LCD D4 pin to analog pin A2
* LCD D5 pin to analog pin A3
* LCD D6 pin to analog pin A4
* LCD D7 pin to analog pin A5
*
*/
// include the library code:
#include <LiquidCrystal.h>
//Initialize the library with the numbers of the interface pins
LiquidCrystal lcd(A0,A1,A2,A3,A4,A5);
// a string to hold incoming data
String inputString = "";
// whether the string is complete
boolean stringComplete = false;
void setup()
{
//Initialize serial port
Serial.begin(9600);
// set up the LCD's number of columns and rows:
lcd.begin(16, 2);
// Print a message to the LCD.
lcd.print("Serial TEST");
// reserve 200 bytes for the inputString:
inputString.reserve(200);
}
void loop()
{
Serial.write("This a test \n");
// print the string when a newline arrives:
if (stringComplete)
{
//lcd clear
lcd.clear();
lcd.print(inputString);
// clear the string:
inputString = "";
stringComplete = false;
}
//500smS Delay
delay(500);
}
/*
SerialEvent occurs whenever a new data comes in the
hardware serial RX. This routine is run between each
time loop() runs. 500mS delay inside loop can delay
response. Multiple bytes of data may be available.
*/
void serialEvent()
{
while (Serial.available())
{
// get the new byte:
char inChar = (char)Serial.read();
// add it to the inputString:
inputString += inChar;
// if the incoming character is a newline, set a flag
// so the main loop can do something about it:
if (inChar == '\n') {
stringComplete = true;
}
}
}
私達はProteusとシリアルモニターをうまく実装しました。このシリアルポートは、さまざまな埋め込みプロジェクトの通信インターフェイスとして使用できます。
PCとAndroidエミュレータ間の仮想シリアル通信
多くの場合、シリアル通信を行うときにシリアルポートをシミュレートしてデバッグする必要があるため、作業が非常に容易になります。通常の状況下では、コンピューターのシリアルポートをシミュレートした後で最初にシリアルポートをシミュレートし、最後に最終段階でハードウェアデバイスをデバッグします。
ツール紹介
Virtual Serial Port Driver

ソフトウェアは、仮想ヌルモデムケーブルを介して仮想シリアルポートおよび利用可能なシリアルポートのペアのエミュレーションを提供します。このソフトウェアとペアになっている2つのアプリケーションはデータを交換できます。各ポートの各データは表示用にコンピュータのデバイスマネージャに表示され、COMポートは目的の設定と実行中のプロセスをシミュレートします。ユーザーはシリアルポートの不足や物理的なハードウェアの輻輳を心配せずに仮想ポートを作成できます。このソフトウェアの次の利点は、ActiveX、DDL、コアレベルユーティリティなどのテクノロジと統合できることです。
公式ウェブサイトアドレス:https://www.virtual-serial-port.org/
Oracle VM VirtualBox

Virtualboxは、企業や家庭向けの強力なx86およびAMD64 / intel64仮想化製品です。 Virtualboxは、企業顧客にとって非常に機能豊富で高性能な製品であるだけでなく、GNU General Public License(GPL)バージョン2の条件の下でオープンソースソフトウェアとして利用可能な唯一のプロフェッショナルソリューションです。
現在、virtualboxはウィンドウズ、リナックス、マッキントッシュそしてソラリスのホスト上で動き、ウィンドウズを含むがこれに限定されない多数の他のオペレーティングシステムをサポートする(NT4.0、2000、XP、サーバー2003、ビスタ、ウィンドウズ7、ウィンドウズ8、ウィンドウズ10)。 DOS / Windows 3.x、Linux(2.4、2.6、3.x、および4.x)、SolarisとOpenSolaris、OS / 2、およびOpenBSD。
Oracle VM VirtualBoxを使用すると、Linuxシステムを仮想化し、エミュレータで仮想シリアルポート用のシリアルポートを作成できます(AndroidのシリアルポートはLinuxに基づいているため)。
公式ウェブサイトアドレス:https://www.virtualbox.org/
シリアルデバッグアシスタント
グーグルやバイドゥの検索で見つけることができるシリアルデバッグアシスタントがたくさんあります。
フレンドリーなシリアルデバッグアシスタント(v2.6.5)
利点:
使いやすく、バッグを紛失しません。
シリアルポートの自動識別、COM9以上のシリアルポートをサポート。
マルチシリアルポートのデバッグをサポートします。
履歴送信レコードをサポートします。
特にコンピュータハードウェアに関連した、最大10 Mbpsのボーレートをサポートします。
デメリット:データが失われ、画面表示が滑らかではなく、安定性試験に適していません。
シリアルデバッグアシスタント(V2.2)
利点:使いやすく、ほとんどのユーザーグループ、書籍の紹介、無料のソースコード。
デメリット:
マルチスレッド受信テクノロジのため、特に高ボーレートまたはUSB toシリアルポートが使用されている場合、受信した呼び出しの数が失われることがあります。
最大115.2Kのボーレートしかサポートされていません。
COM1〜COM2しか選択できませんシリアルポートにUSBを使用する場合、シリアルポートを再マッピングする必要があります。
SSCOM 3.2
利点:接続されているシリアルデバイスの自動識別をサポートし、使いやすく、カウントしません。安定効果は良いです。インターフェースはシンプルで、ユーザーエクスペリエンスはとても良いです。
デメリット:シリアルポートプログラムを抜き差しするとクラッシュし、コンピュータにブルースクリーンが表示されます。高速ボーレートは115.2K、128K、256Kのみで、230.4Kはありません。コンソールとしては、echoはサポートされていません。表示データの保存はwin10ではサポートされていません。
PCOMAPR 1.5(pcomtest)
長所:ボーレートが高く、最大921.6Kで、受信は失われません。
デメリット:シリアルポートにUSBを使用する場合は、COM1〜COM4のみがオプションです。
アクセスポート1.3
利点:強力な機能、多くの設定パラメータ、受信の損失なし。
デメリット:ボーレートが高い場合(230.4Kなど)、受信データ量が多い(その分受信した)場合、データを送信できません。
通信プロセス
最初にVirtual Serial Port Driverで2つの仮想ポートCOM2とCOM3を作成しますもちろん、COM4とCOM5も作成できますが、これは以下のように効果がありません。
仮想ポートCOM2とCOM3を作成する
次に、Oracle VM VirtualBoxを開いて仮想マシンを作成し、Linuxシステムを選択します。メモリは状況に応じて1GBまたは2GBを選択します。ハードディスクのデフォルトは8Gです。
作成が成功したら、[設定]ボタンをクリックし、シリアルポートの項目を見つけてポートを設定します1
ポート番号COM1はアンドロイド仮想マシンの /dev/ttyS0 に対応し、アドレス(p)のCOM2ポートは当社の仮想COM2ポートに対応しますが、前面に2つ作成したのでもちろんCOM3に設定することもできます。仮想ポート
次に、Androidエミュレータを起動します。Genymotionを使用しています。ここで作成したエミュレータはAndroid 4.4バージョンより低いことに注意してください。それ以外の場合、エミュレータは仮想シリアルポートをサポートしません。
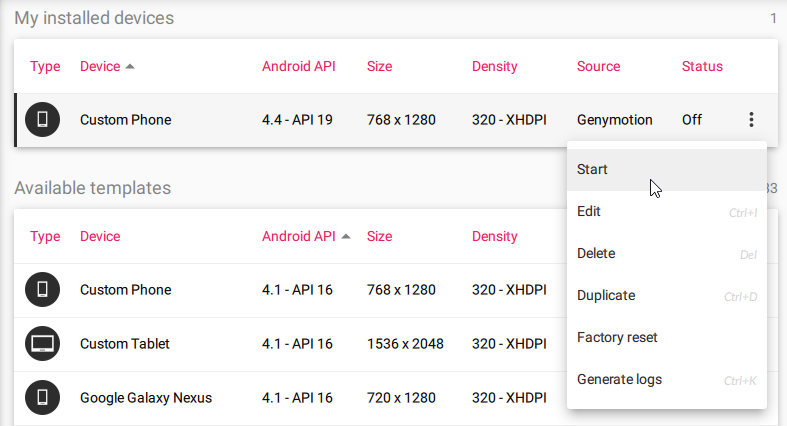
エミュレータ起動後、シリアルデバッグアシスタントを開き、シリアルデバッグアシスタントを別のポート(エミュレータはCOM2、ここではCOM3に接続)に接続し、設定後にクリックしてシリアルポートを開きます。
この時点で、以下に示すように、Virtual Serial Port Driverの2つの仮想シリアルポートがアクティブになっていることがわかります。

最後に、アナログデータを送信するためにapkでシリアルポート /dev/ttyS0 を開きます受信したデータはシリアルデバッグアシスタントで見ることができます。両側で同じボーレートを設定する必要があることに注意してください。
mSerialPort = new SerialPort("/dev/ttyS0", "9600", 0);
mInputStream = new BufferedInputStream(mSerialPort.getInputStream());
mOutputStream = new BufferedOutputStream(mSerialPort.getOutputStream());
mReadThread = new SerialReadThread();
mReadThread.start();
シリアル - イーサネットコネクタソフトウェアによるリモートPLCアクセス
PLCとは
PLCまたはプログラマブルロジックコントローラは、工業的製造作業を監視および制御するためにしばしば使用されるタイプのコンピュータである。このデバイスはプログラマブルコントローラと呼ばれることもありますが、工業プロセスのエラーを識別するのに不可欠な場合があります。 PLCは、産業環境の物理的課題に耐える能力を備えて耐久性があるように設計されています。それらはプログラムするのが簡単で、ロボット装置、組立ライン製造、および信頼性を要求する他の産業活動を制御するのに使用されます。
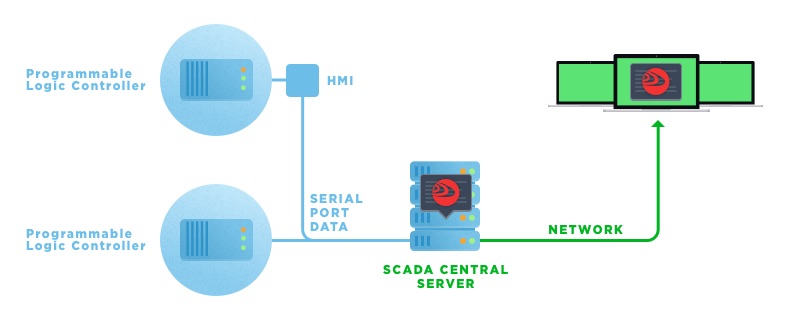
PLCは、産業オートメーション実装の基本インフラストラクチャの一部です。それらは、個々の産業用機械またはプロセスを制御するためのスタンドアロンコンピュータとして使用することができます。多くの場合、複数のPLCがネットワークで接続され、SCADAシステムの構成要素として使用されます。ネットワーク接続されたPLCは、特殊なHMIおよびSCADAソフトウェアを実行しているサーバーによって制御されます。
ネットワークに接続されたPLCとの人間のやりとりは、ヒューマンマシンインターフェース(HMI)を使用することによって可能になります。 PLCSの設定、監視、および制御はすべてHMIを介して行われます。 PLC入力に基づいて人間のオペレータ用のアラームを生成することは、PLCのもう1つの重要な用途です。 HMIは単純にも複雑にもなり得ます。非常に基本的なHMIは、指定された機能を実行する機能をオペレータに提供するライトとボタンで構成されています。より複雑なHMIは、PLCのネットワークと相互作用するプログラミングおよび監視ソフトウェアを実行するコンピュータを含む。
産業用オートメーションシステムは一般的に同様の制御構造に従います。これらは、産業機器の監視と制御にPLCに依存するヒューマンオペレータインタフェースで構成されています。温度、湿度、圧力などの物理的特性はセンサーによって監視されます。これらのセンサによって生成された電気信号は、デバイスやプロセスの起動などのさまざまなアクティビティを開始するために論理コントローラによって使用されます。 HMIにアクセスできるオペレータは自動化されたプロセスを監視できます。状況によっては、オペレータは、手続き型の異常に対処するために自動化を無効にすることができます。 HMIを備えたセンサー、アクチュエーター、および論理コントローラーの合成は、すべての自動制御システムの基本的なアーキテクチャーを形成しています。
リモートからPLCにアクセスする
ほとんどのPLCには通信インタフェースがあります。これらのポートは通常、RS-232、RS-422、RS-485、またはイーサネットプロトコルを採用しています。 PLC設定はこれらの通信ポートを介して実行されます。 PLCをネットワークに接続するには、ほとんどのデバイスの標準機能であるイーサネットポートを使用します。 PLCを介してプロセスを制御および監視するために使用されているサーバーは、ネットワーク接続を介してプロセスにアクセスします。他のネットワーク接続機器もPLCと通信できます。
PLCへのリモートアクセスを実現するには、仮想接続が必要です。
PLCへのネットワークアクセス用ソフトウェア
PLC制御ソフトウェアは、ネットワーク経由で使用できない限り、実用性はありません。Serial to ethernet Connector はRS232 / 485/422インターフェースへのリモートアクセス用に設計された特殊なアプリケーションです。ソフトウェアはネットワーク上のあらゆるシリアルインターフェースの共有を可能にします。 LAN、WAN、IPを含むあらゆる種類のネットワークが、この多用途の通信ツールによってサポートされています。
PLCにリモートアクセスするためには、これらの簡単なステップに従って下さい:
- シリアル - イーサネットコネクタをダウンロードしてください。
- シリアルポートにアクセスするネットワークに接続された物理マシンまたは仮想マシンにアプリケーションをインストールします。
- メインウィンドウで[Create Server Connection]を選択します。
- 状況に応じて接続設定を構成してください。
- リモートコンピュータでクライアント接続を確立します。
ネットワークに接続されたPLCをリモートで管理するのは本当に簡単です。Serial Port Monitor PLCとそのアプリケーションのネットワークを開発、実装、および保守するための優れたツールです。
Eltima Softwareは、シリアルポートモニタの背後にあるテクノロジを使用して、顧客向けのカスタムソリューションを開発しています。あなたのシステムやアプリケーションに組み込むことができるPLC HMI仮想化技術のサンプルを要求することによって私たちがあなたのために何ができるかを見てください。
独自のusbウォッチドッグスクリプトを作成する方法
暗号通貨の世界に対する私の関心は、ここ数カ月で高まっています。 この興味に取り組むために、私はついに暗号マイニングリグを手に入れました。
鉱山の掘削装置に精通しているあなた方のものはUSB監視人に晒されています。 これらは、コンピュータを監視し、システムがフリーズした場合にコンピュータを再起動することを目的として、USBポートに接続されている小型デバイスです。

USBウォッチドッグの操作は簡単です。
- デバイスを空いているUSBポートに挿入します。 接続する必要がある4つのピンがあります。 他の2本のピンを電源スイッチに接続した状態で、ジャンパー線を使用して2本のピンをリセットボタンに接続します。
- デバイスの電源を入れると、コンピュータがまだ正常に機能していることを示すメッセージを受け取るまで、あらかじめ決められた時間待機します。 そのメッセージが指定された時間内に受信されない場合、コンピュータはリセットされます。
- ステップ2は無期限に繰り返されます。

ウォッチドッグにメッセージを送信するのは専用のソフトウェアです。 コンピュータがクラッシュまたはフリーズした場合、ソフトウェアはメッセージを中継できません。 メッセージを受信する前に時間間隔を超えた場合、ウォッチドッグはシステムに問題があることを警告されます。 その後、コンピュータのリセットボタンを押すのと同じことになるハードウェアリセットを開始します。
USBウォッチドッグにはこの専用ソフトウェアが付属していますが、私の場合はプログラムは本質的に役に立ちませんでした。 それはWindowsマシン上で使用されるように設計されていて、私は私の採掘用具にLinuxコンピューターを使用しています。 これは対処する必要がある問題を引き起こしました。
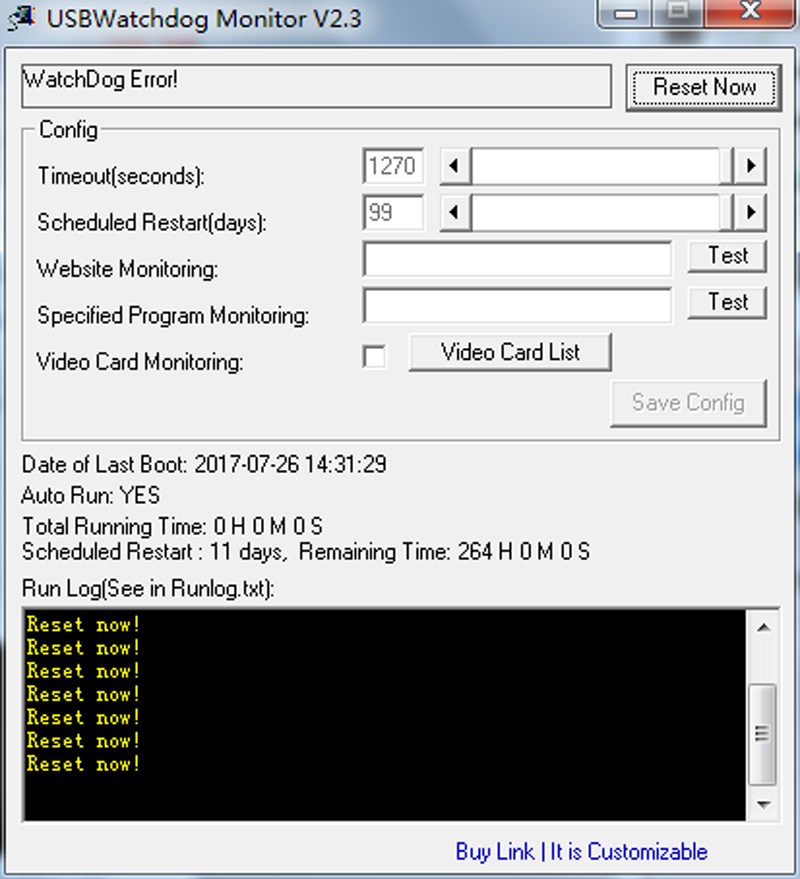
Windowsソフトウェアを見てみると、それはかなり単純に見えたので、私はアプリケーションのリバースエンジニアリングを試みることにしました。
簡単でした。
まず、接続とウォッチドッグに渡されるデータを監視するために使用できるプログラムが必要でした。 グーグルですばやく検索したところ、私は貴重なツールであるCOM port monitoring に気付いた。
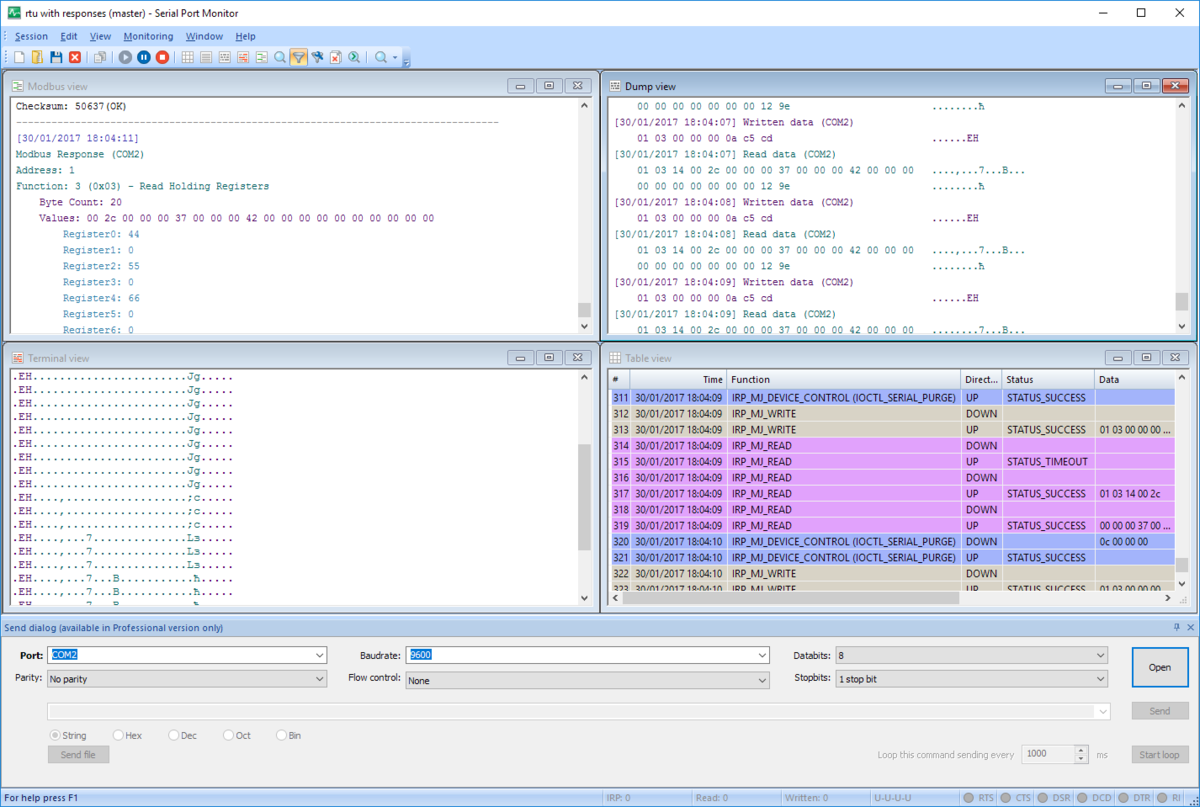
シリアルポートスニファを採用することで、必要なパターンの解読が容易になりました。シリアルポートの設定を確認する必要があります。
- ボーレート:9600
- パリティビット:なし
- ストップビット:1
USBウォッチドッグへのメッセージ送信を開始するために必要なのはこれだけです。
プロトコル:
考慮すべき次の側面は使用中のプロトコルです。ここでもスニファを使用してこの調査を実行できます。
最初に注意することは、ウォッチドッグソフトウェアが起動されると、ウォッチドッグデバイスが(0x81)で応答するパケット(0x80)を送信することです。データがエンコードされる正確な方法がわからないにもかかわらず、この最初の接続メッセージにファームウェアのバージョンが含まれていることは明らかです。
私はそれからバイトのシーケンス(0x10)が1秒あたり1のレートで送信されていることを発見しました。これは160秒のタイムアウト値でした。タイムアウト値を10秒に変更すると、プログラムは異なるバイト(0x01)を送信しました。
1のバイト値が10秒に等しい場合、160秒は16で表されるべきであるといくつかの推論は示しました。そして16は0x10で16進表記で表されます。
リセットボタンを押すと、リレーが作動し、0xffのバイトが送信されます。
私の知る限りでは、利用可能な操作はこれら3つだけです。
- 現在のタイムアウト値を含むハートビートメッセージを送信します。
- ファームウェアのバージョンを確認してください。
- リセットしてください。
スクリプト
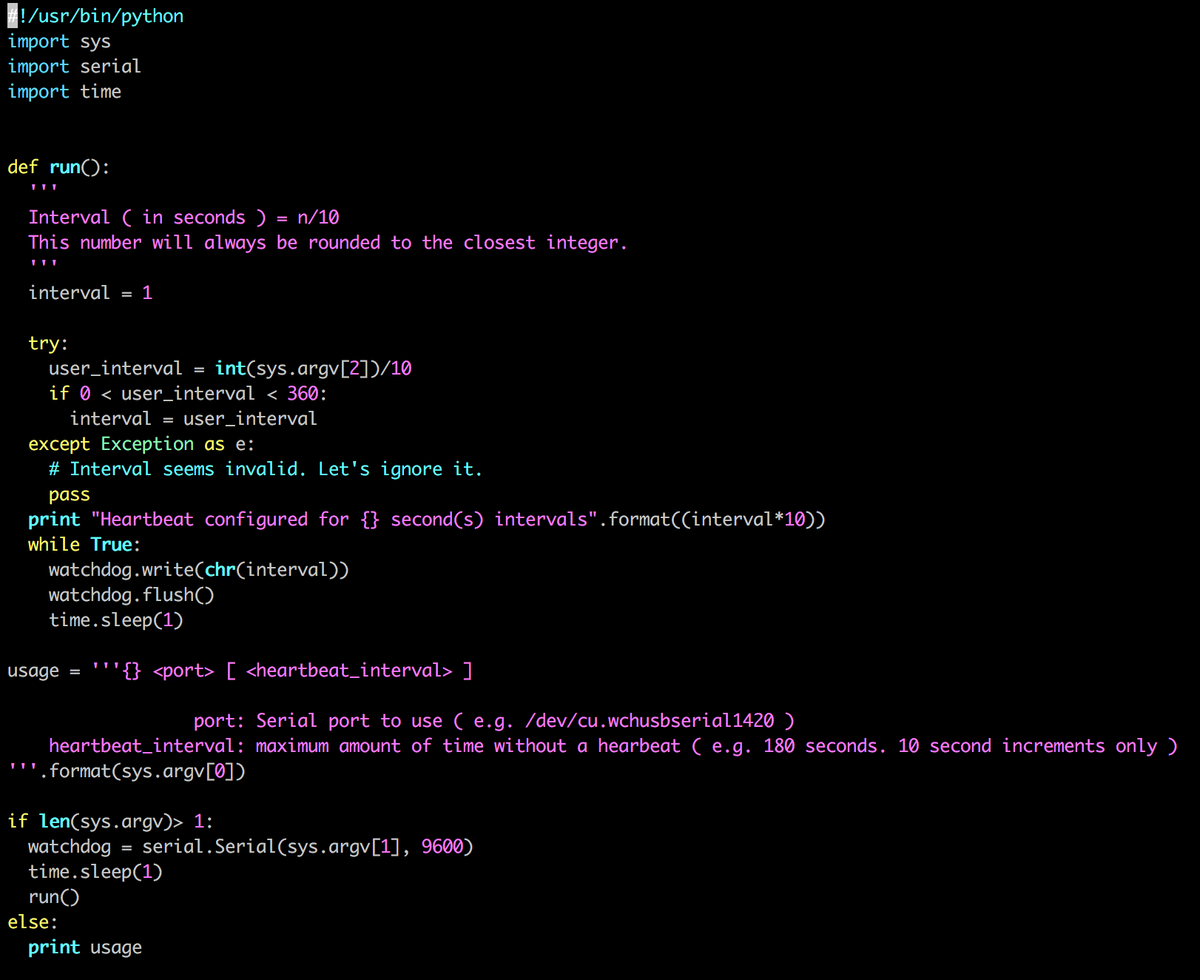
完成したスクリプトはかなり基本的なものです。 ソースコードはhttps://github.com/zatarra/usb-watchdogから入手できます。
あなたの想像力によってのみ制限されるいくつかの方法でスクリプトの機能を拡張する余地が確実にあります。 リモートでマイニングリグを開始するか、システムのビデオカードをテストすることをお勧めします。
警告:ハートビート間隔を短く設定しすぎると、バックファイアが発生する可能性があります。 1分に設定すると、コンピュータがクラッシュしたときに対応しなければならない時間になります。 その時間内にマシンを起動してスクリプトを起動する必要があります。 これを怠ると、コンピュータが無限ループに陥り、遠隔地にある採掘リグを使用している場合は非常に面倒になることがあります。
最新のスクリプトについては、このコードレポジトリを調べてください。
あなたがこれが有益であると思うならば、寄付は大人の飲み物の形で感謝して受け入れられます。